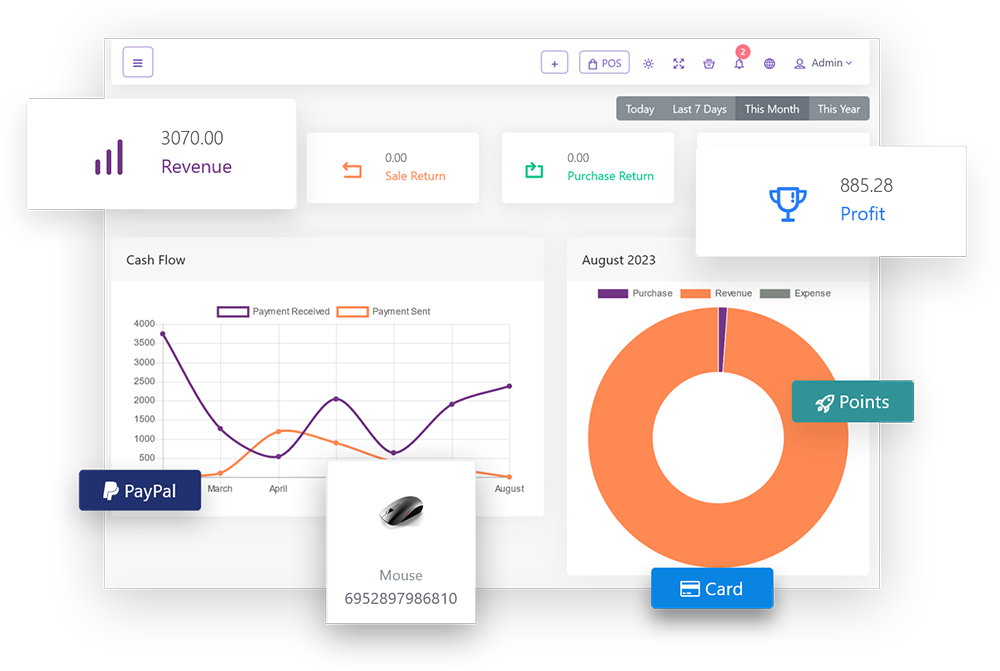
Table of Contents
SaleProPOS is a software that will help you to manage your inventory, accounting and hrm. We believe that this software is suitable for both wholesale and retail buisness model and an ideal product for any Super Shop. This user friendly software is fully responsive and has many features. Hope that this software will be helpful to manage your buisness inventory.
Server Requirements
All our products are designed on most popular PHP framework Laravel. You need to have minimum requirement for running all our application. Please make sure that you have completed these requirements.
- Preferred Server – Apache/Nginx
- PHP Version 8.0
- OpenSSL PHP Extension
- PDO PHP Extension
- PHP Fileinfo Extension
- Mbstring PHP Extension
- Tokenizer PHP Extension
- Zip Archive PHP Extension
- Mod Rewrite Enabled
Please note if you try to install the application on any other server say LiteSpeed or IIS, you may get undesirable result. We do not recommend you to use other server than Apache or Nginx. Also we do not provide support for installation in server other than Apache.
Addons
SalePro WooCommerce
Imagine you have an existing WooCommerce website. Now you want to use salepro and also want to synchronize your WooCommerce website with SalePro. If you want to do so then this is the ultimate solution you are looking for. SalePro WooCommerce addon comes with complete synchronization with your WooCommerce website. You can synchronize your orders from WooCommerce to SalePro. Also you can can synchronize products, categories from SalePro to WooCommerce. And you have to map your Salepro taxes with WooCommerce taxes.
To purchase this addon go to the addon list from left sidebar and click on the Buy Now button.
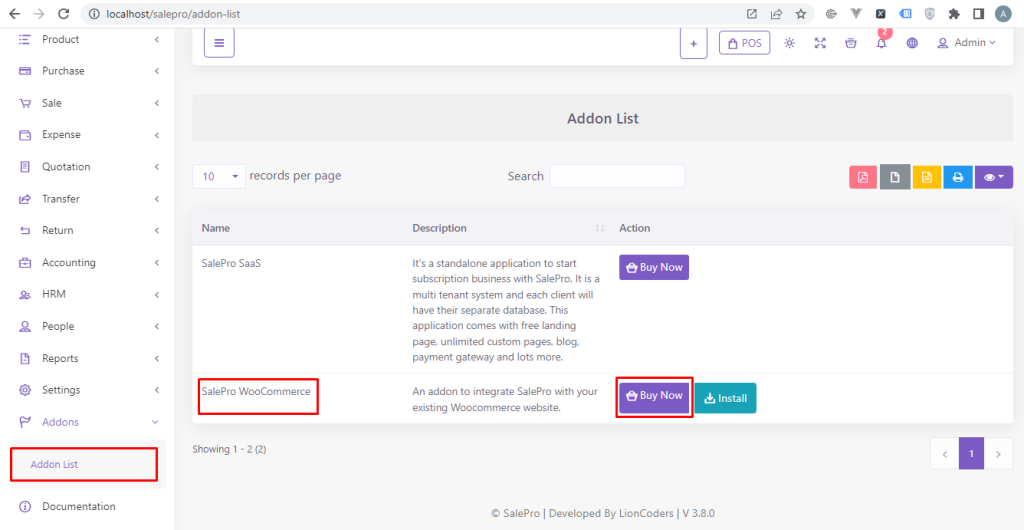
After purchasing this addon from codecanyon click on the install button. Type your purchase key which you will get from the envato during the purchase. Then click on the submit button. If your purchase key is correct then the addon will be installed automatically and you will see a new option on the left side bar named WooCommerce.

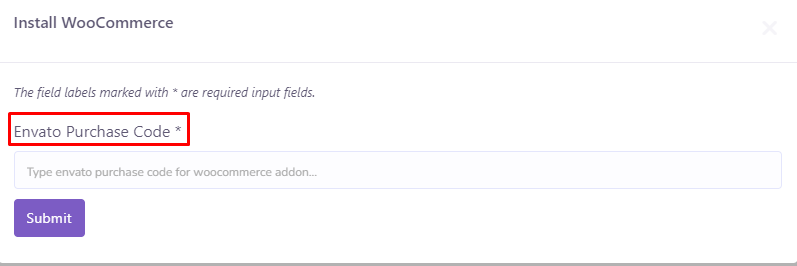
If you go to the WooCommerce section you will get all the necessary options to sync your Wocommerce categories, products, taxes and orders. You can also sync products from SalePro to WooCommerce from the product create or edit page.
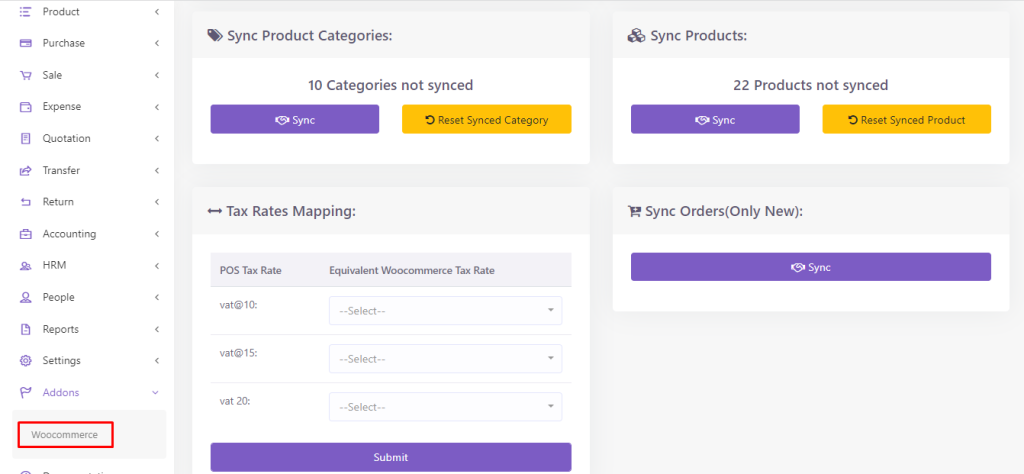
When we released the update you can update it automatically from the addon list page.
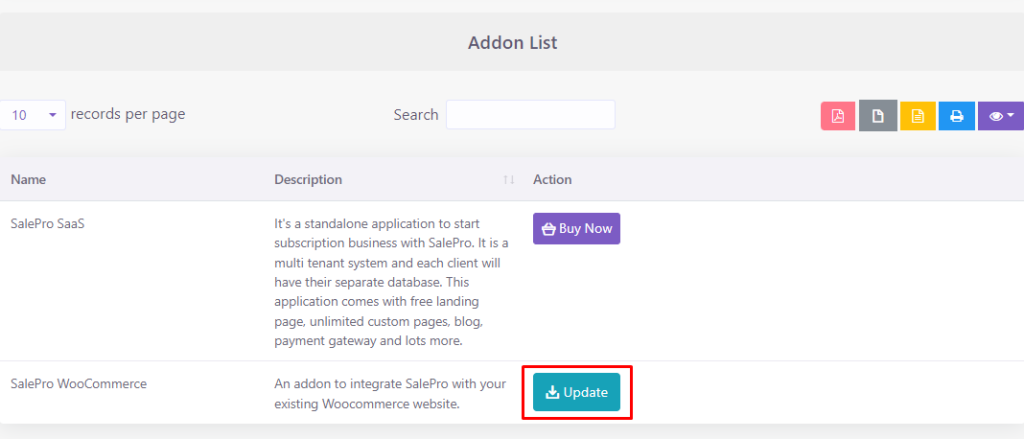
SalePro eCommerce
For SalePro eCommerce installation and documentation , please visit SalePro eCommerce Docs
Installation
Localhost
If you are installing on localhost, please keep in mind that you’ll need Internet for installation. After installation, you can use SaleProPOS without Internet. We suggest you use XAMPP for localhost. You can use other solutions like WAMP, MAMP etc. as well and installation process for all of them are same.
Create a folder inside htdocs folder inside your XAMPP installation. Now copy the zip folder you downloaded from Codecanyon to htdocs folder and unzip it there. Rename it to whatever you want. Say, you have named it- ‘my-folder’. Now start your XAMPP (or whatever you are using) and go to your browser and access SaleProPOS from your browser like- localhost/my-folder/.
While installing you may face ‘max execution time error’, as importing dtatabase takes a while. To solve this issue, please increase ‘max_execution_time’ and ‘memory_limit’ value in your php.ini file. set memory_limit=512M and max_execution_time=480. for reference- How to edit php.ini file on localhost(XAMPP)
Online Hosting
Upload the zip folder you downloaded from Codecanyon to your hosting and unzip it. Please make sure you configure your web hosting’s settings, so that it shows hidden files and folders (for reference- How to enable hidden files and folders on cpanel) This is to ensure that if you copy/move the contents from the unzipped folder to any other location, you copy all the files including ‘.htaccess’, ‘.env’ files which are necessary for the proper functioning of the software. Now you can access the folder where you have SaleProPOS from your browser.
Now follow the installation process below.
Step 1
- Please read the license agreement before proceeding.
- You need to accept and continue for going to the next step.
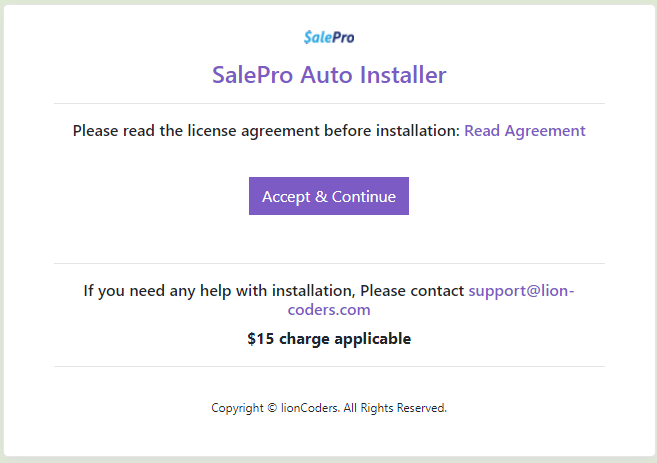
Step 2
- The system will automatically check for the server requirements. If all the requirements are fulfilled, You can proceed for further action.
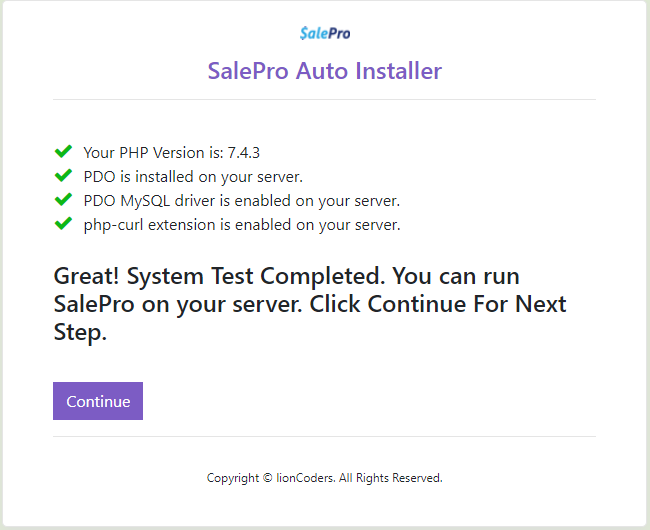
Step 3
- You have to fill up the form with correct information.
- Please input the purchase code.
- Input your database host e.g(localhost).
- Your database username e.g(root).
- Your database password (if any).
- The database name that you have already created.
- Click on submit.
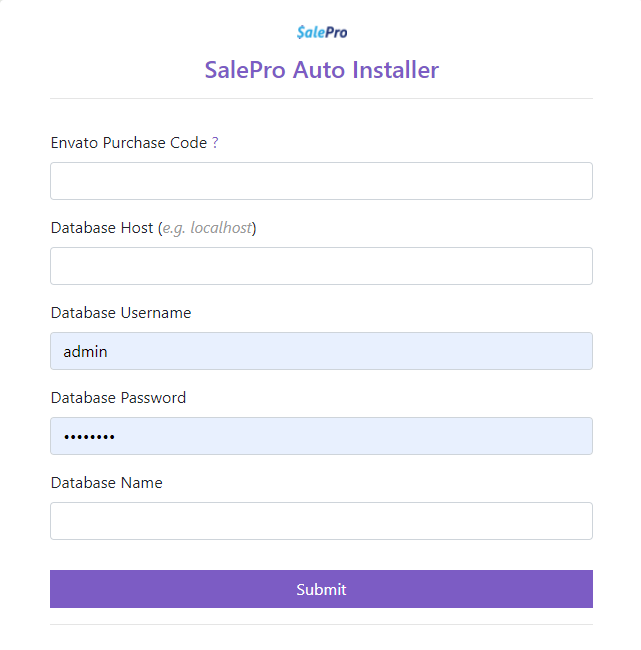
Step 4
- Congratulations! You have successfully installed SaleProPOS. Note : This automatic process should delete the install folder which is inside the project folder.your project folder contains ‘install’ folder, then please delete the folder.
Installation Video
Watch is a video demonstrating the steps stated above. (you’ll need internet connection to play the video)
Help with installation
We can help you install on any cpanel based hosting for as little as $30. You can send the money via paypal to tarik_17@yahoo.co.uk. Contact us at Support with your hosting details and payment proof and we’ll take care of the rest.
Please note– We don’t provide any suppot to install on localhost.
Common Errors
If you face 500 server error after installing the software please update your php version to 8.2+. If you still get 500 error after updating php version, please open your ‘.env’ file and change the value of ‘APP_DEBUG’ to true. You’ll find ‘.env’ file in the root folder (SaleProPOS) And then go to the page again where you were getting 500 server error. You should see description of actual error now. Please take a screenshot and send it over along with your cpanel access details, so that we can look into it.
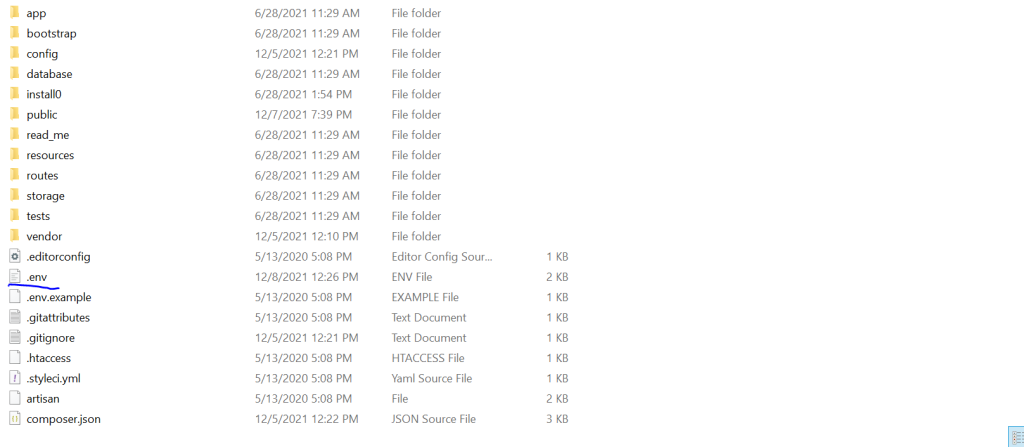
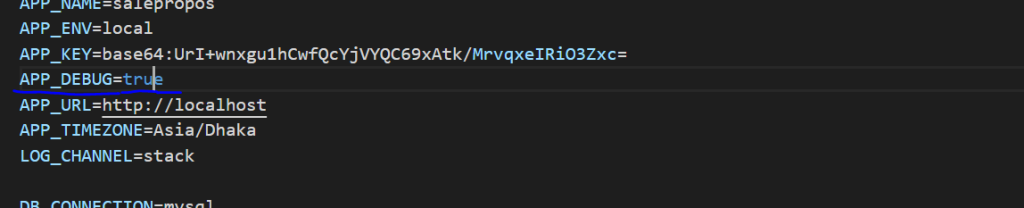
Software Update
Any admin/owner user will be notified on the dashboard when the update will be released.
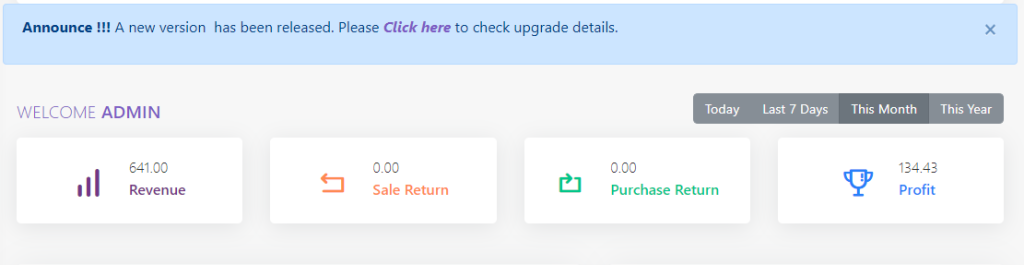
POS Printer Configuration
First you have to install your printer driver. Then go to settings and select Devices.
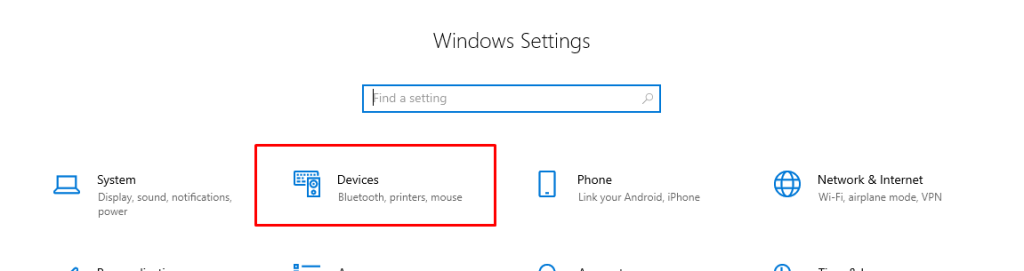
Then go to Devices and printers.
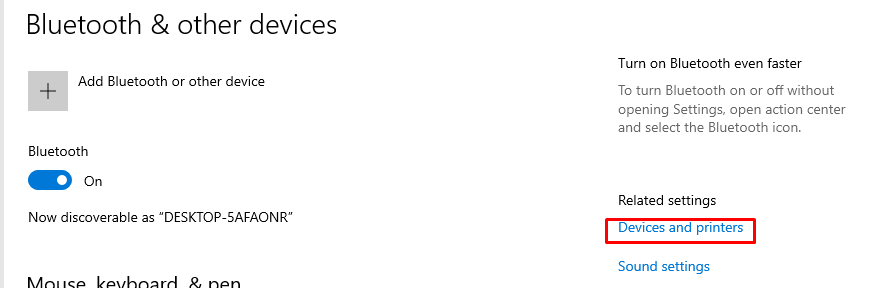
Set your POS printer as default printer.
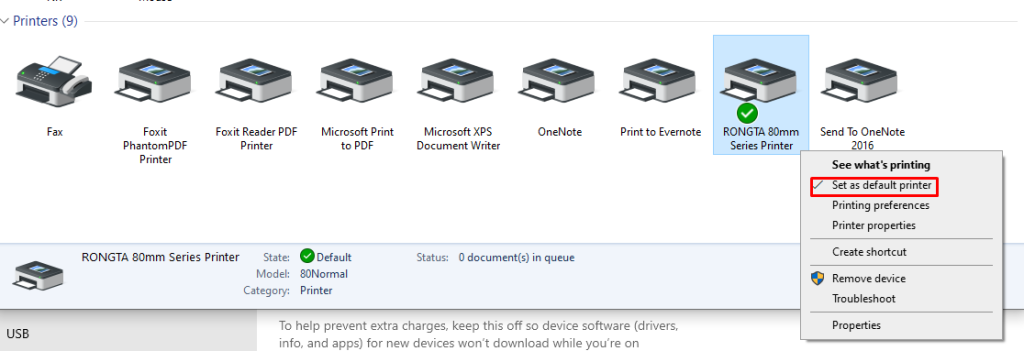
Then go to Printing preferences.
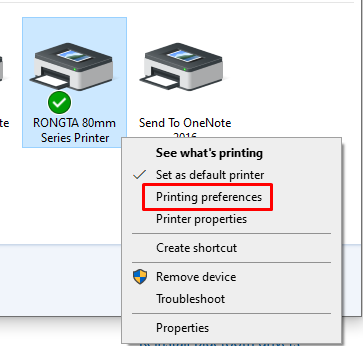
Then go to Advanced.
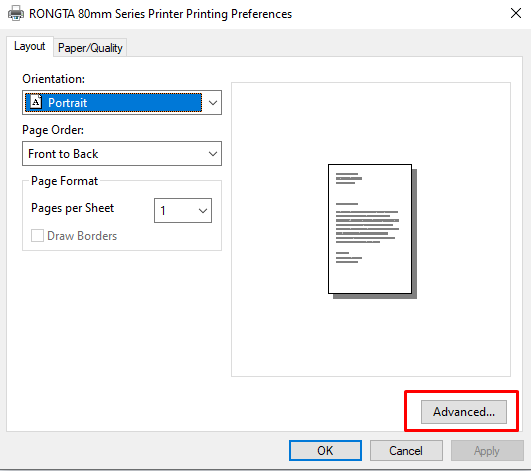
Select 3rd option of paper size and click Ok.
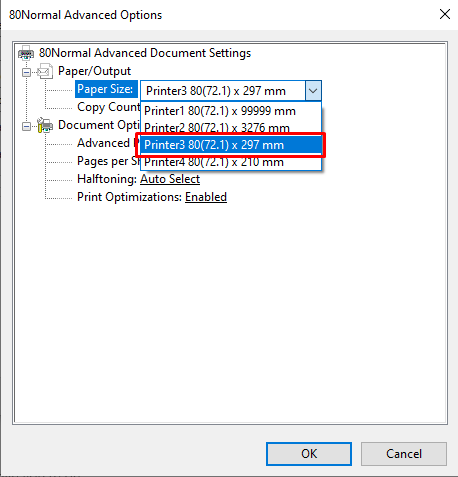
After that go to printer properties.
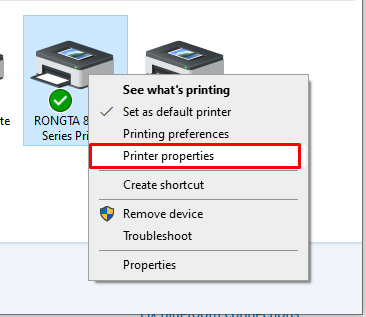
Go to device settings and select 3rd option of auto.
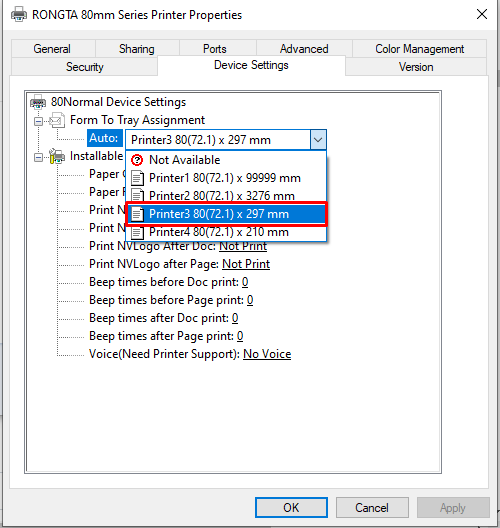
Please make sure you choose correct paper size(3rd option) when you want to print the invoice.
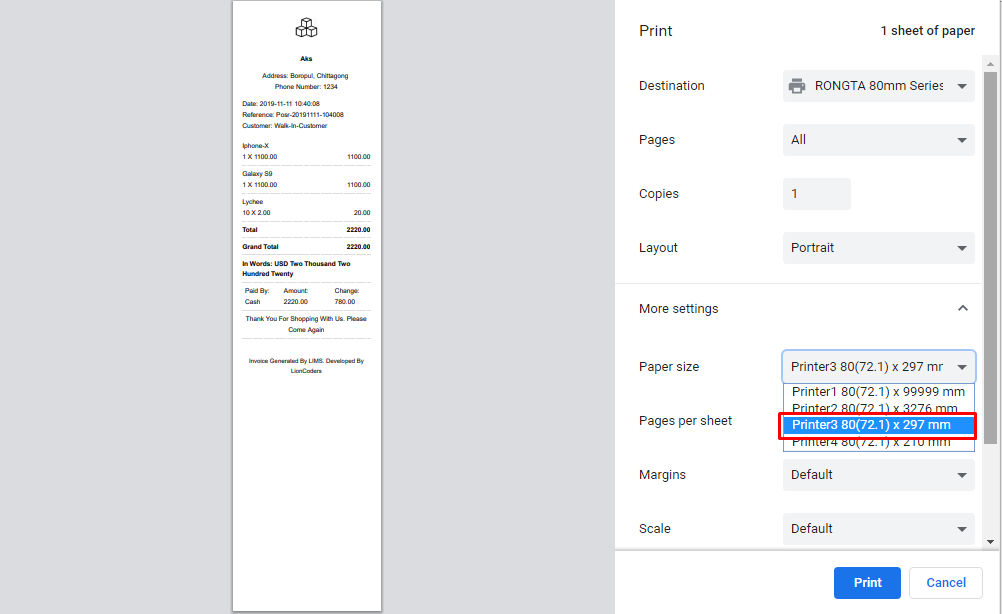
Empty Database
When you install this software it will come with some dummy data. To delete all these dummy data click on your username on the top navigation bar. Then you will see an option named Empty Database. Click on that and all the dummy data will be deleted automatically.
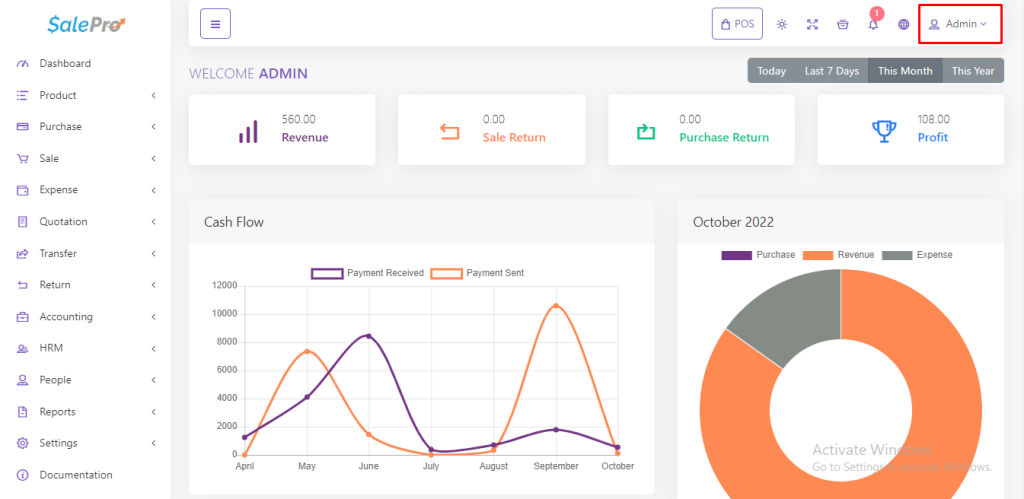
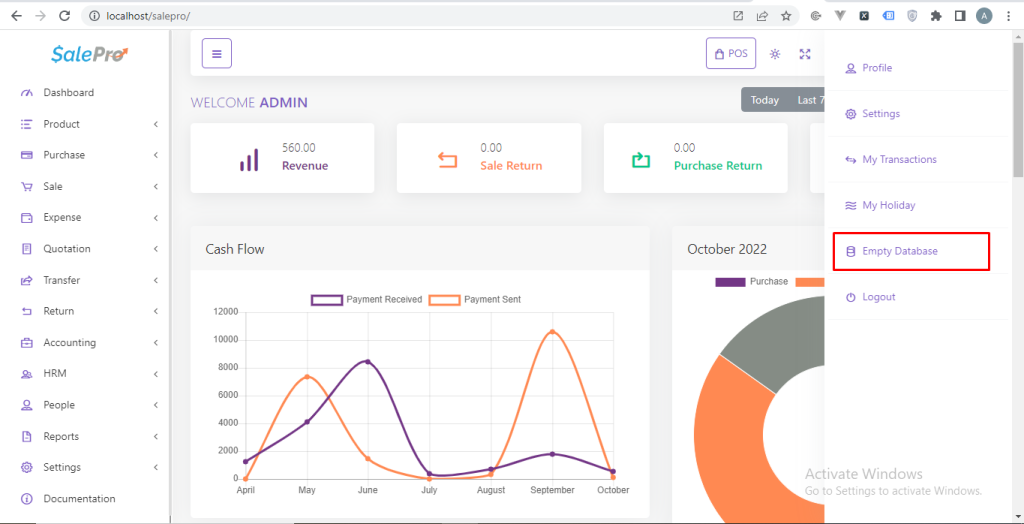
Mail Server Settings
To add mail functionality to your inventory you have to setup mail server first. To do this go to Mail Setting under Setting module. You have to fill up the following information.
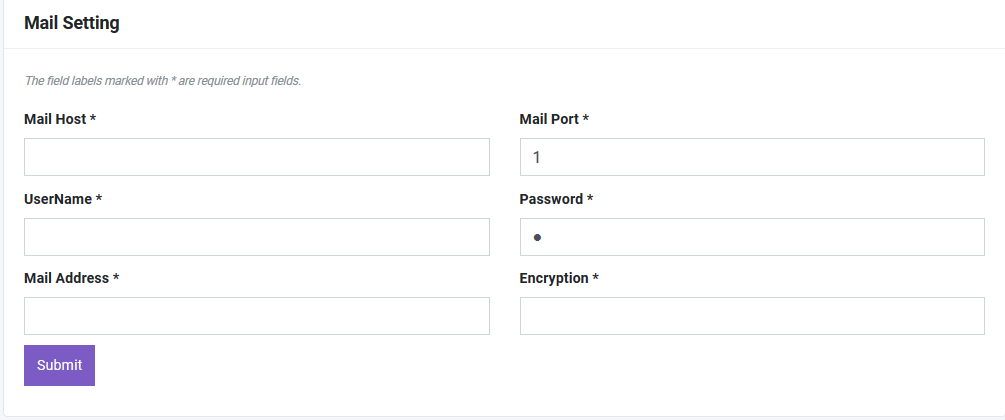
Here’s detailed documentation for the possible inputs of the Mail Settings form:
The Mail Settings form allows configuring the email settings required for the system to send emails. Below is a detailed explanation of each field, including examples of valid inputs:
Mail Driver
Description: Specifies the email sending protocol. Common options include SMTP, Mailgun, or Sendmail.
Possible Inputs:
- SMTP (Simple Mail Transfer Protocol): The most commonly used driver for sending emails.
- Sendmail: Uses the server’s Sendmail binary for email sending.
- Mailgun: A third-party email service.
- Log: Logs emails to storage for debugging purposes.
Example Input: SMTP
Mail Host
Description: The server address of the mail service provider.
Possible Inputs:
- Gmail:
smtp.gmail.com
- Outlook:
smtp.office365.com
- Yahoo Mail:
smtp.mail.yahoo.com
- Custom Host: Specify the host address if using a custom email provider.
Example Input: smtp.gmail.com
Mail Port
Description: The port number for the mail server. This depends on the encryption method and the email provider.
Possible Inputs:
- For SMTP with TLS encryption:
587
- For SMTP with SSL encryption:
465
- For Non-encrypted SMTP:
25(not recommended).
Example Input: 587
Mail Address
Description: The email address used to send emails from the system.
Format: A valid email address.
Example Input: noreply@yourdomain.com
Mail From Name
Description: The name displayed as the sender in email recipients’ inboxes.
Format: A string value representing the sender’s name.
Example Input: Your Company Name
UserName
Description: The username for authentication with the mail server, usually the email address.
Format: A valid email address or username string provided by the email service provider.
Example Input: user@yourdomain.com
Password
Description: The password or API key used to authenticate the email account.
Format: Alphanumeric string (ensure this is kept secure).
Example Input: yourpassword123
Note: For providers like Gmail, you may need to generate an app-specific password if two-factor authentication is enabled.
Encryption
Description: Specifies the encryption protocol to secure communication with the mail server.
Possible Inputs:
TLS: (Transport Layer Security) A common protocol for securing SMTP connections.
SSL: (Secure Sockets Layer) An older protocol for secure connections.
None: No encryption (not recommended).
Example Input: TLS
Validation Requirements
- Mandatory Fields: All fields marked with an asterisk (*) are required.
- Input Formats:
- Email addresses must be valid (e.g.,
user@example.com).
- Ports must be numeric (e.g.,
587).
- Passwords should not contain spaces.
- Email addresses must be valid (e.g.,
Example Configuration for Gmail
- Mail Driver:
SMTP
- Mail Host:
smtp.gmail.com
- Mail Port:
587
- Mail Address:
youremail@gmail.com
- Mail From Name:
Your Business Name
- UserName:
youremail@gmail.com
- Password:
yourpassword
- Encryption:
TLS
Common Errors and Troubleshooting
- Authentication Errors: Ensure the correct username and password are provided. For Gmail, enable “Allow less secure apps” or use an app-specific password.
- Connection Errors: Verify the host and port match your email provider’s configuration.
- Email Delivery Issues: Check spam filters and ensure the “From” address has been verified with your mail provider.
Dashboard
We have a gorgeous looking dashboard for our customer from where they get Revenue, Sale Return, Purchase Return and Profit information of today / last 7 days / current month / current year at a glance by one click.
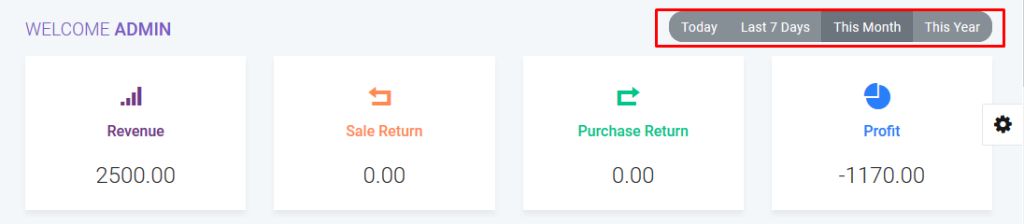
You will get information of your cash flow that means how much money you are earning and how much money you are spending from this line chart.
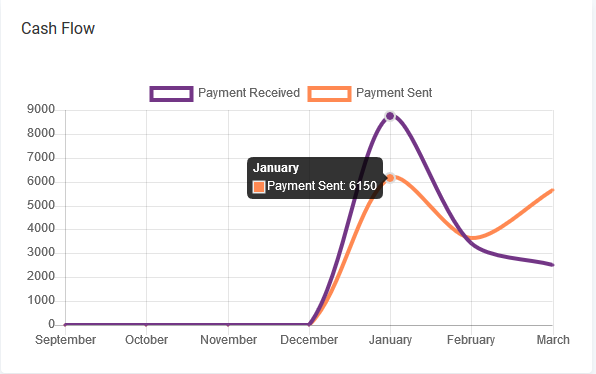
You also aware of your current month’s purchase, revenue expenditure froms this doughnut chart.
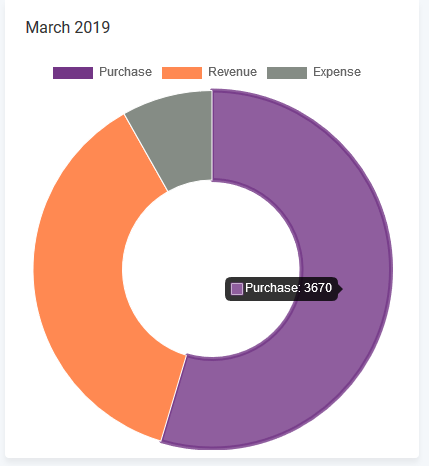
A bar chart shows Yearly report of purchases and sales of current year.
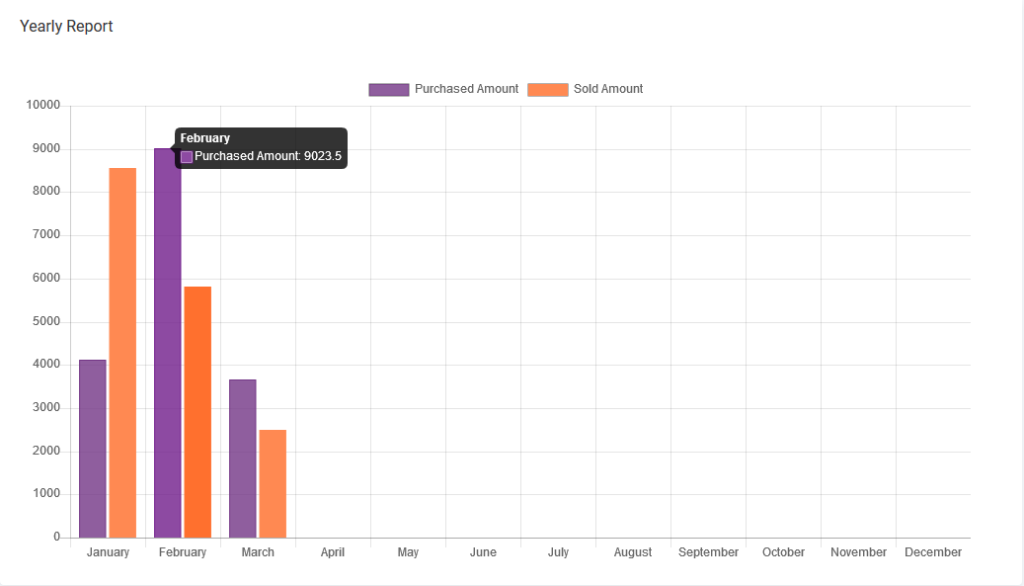
From Dashboard You will also get recent transaction(sale, purchase, quotation, payment) and top 5 best selling product of current month and current year.
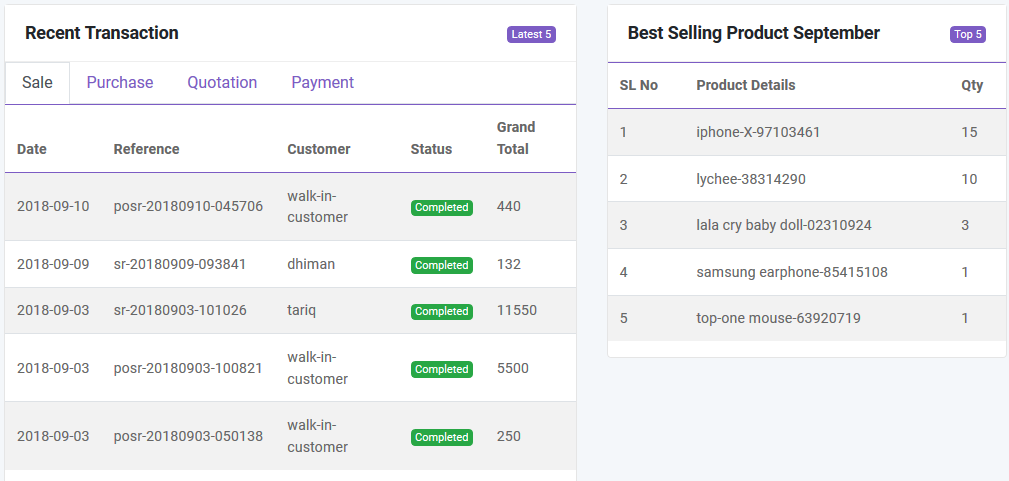
Product List
Category
You can add, edit and delete product category. You can also import category from CSV file and export table data to PDF, Excel, CSV. Also you can print data from table.
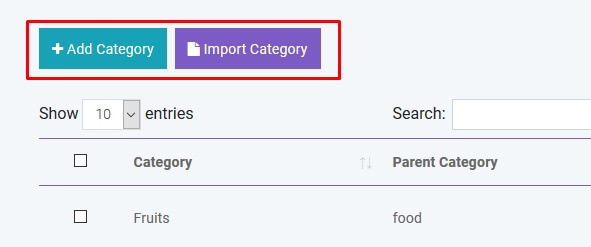
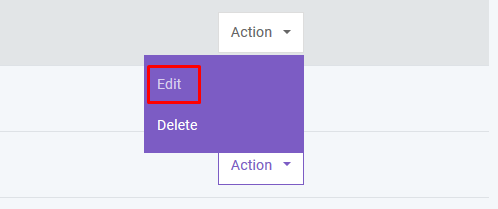
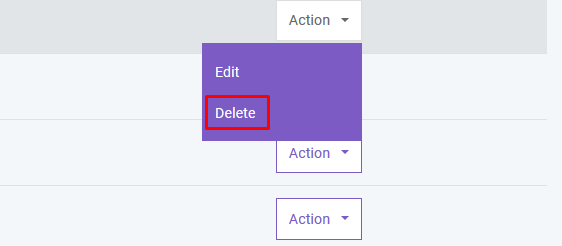
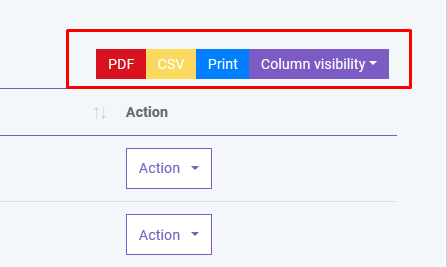
If you dont want to export any column you can do this by clicking Column Visibility button. From here you can choose column to remove from table.
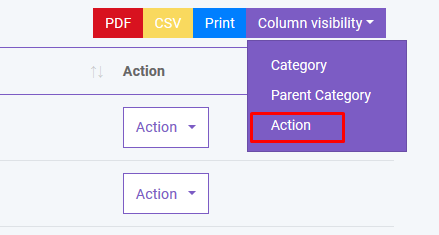
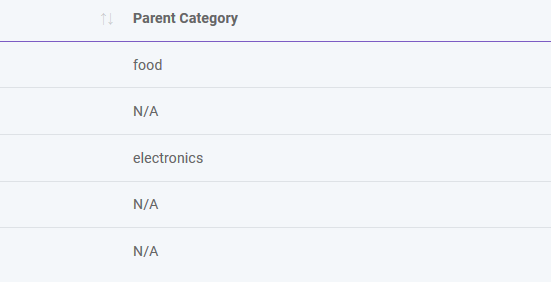
To export data from specific row you just have to check the checkbox of the related row
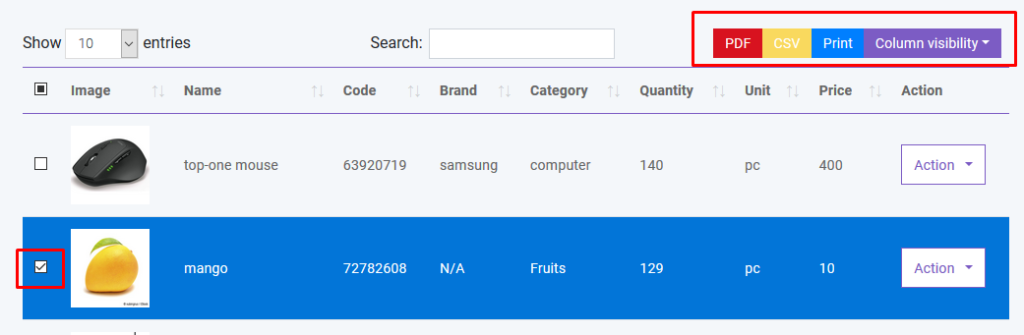
If you want to delete all the row from table you can do this very easily as shown below. You can also delete specific row from table.
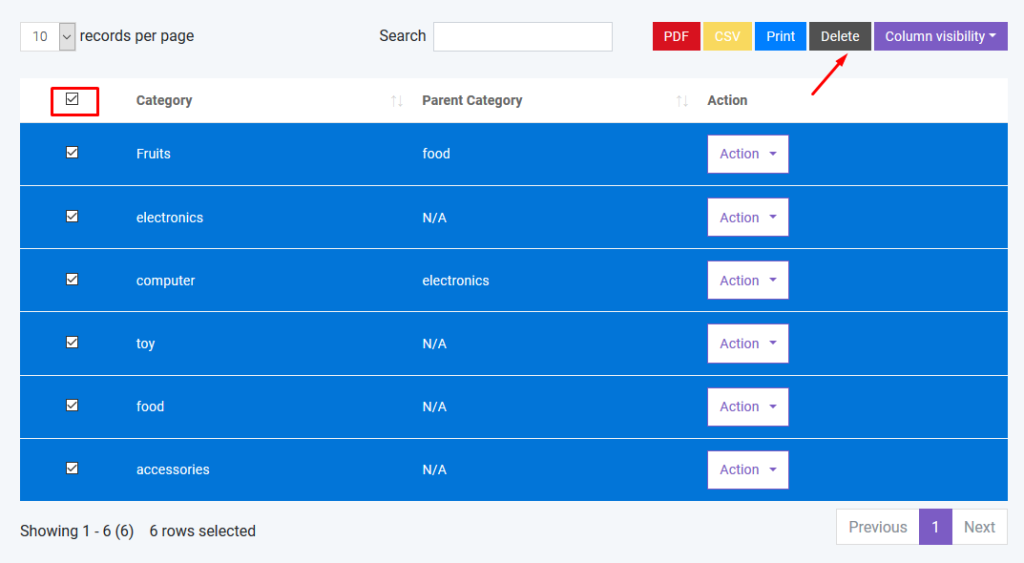
If you want to search anything from the table you can simply type the word in the search box.
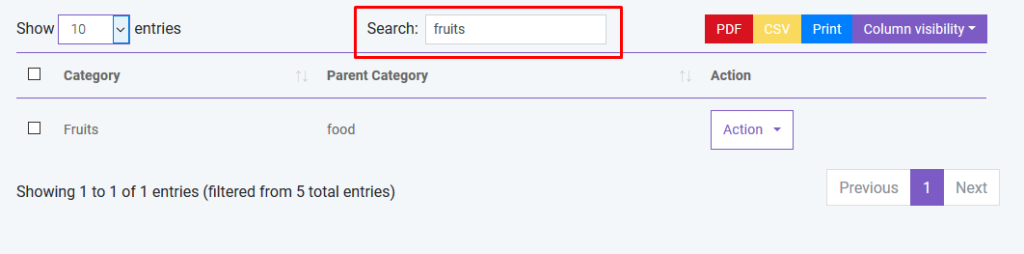
You can also control the pagination from Show dropdown.

Product
In product section you will just add general information of a product. To add stock you have to purchase that product. You can create three types of product in SaleProPOS.
- Standard
- Digital
- Combo (Combination of standard product. Like mango juice is a combo product as it is consist of mango and sugar ).
- Service
You can add, edit and delete product. You can import product from CSV. You must follow the instruction to import data from CSV. To get better understanding you can download the sample file.
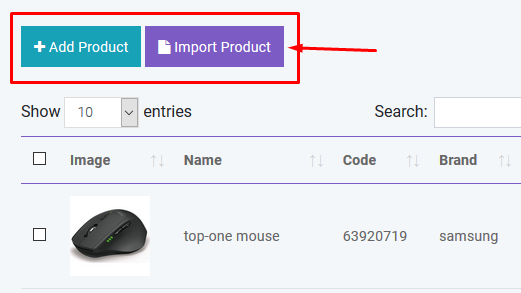
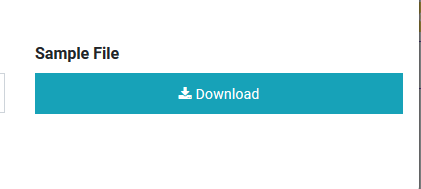
You can sort table data according to column

And you can search, export and print data from table that we discussed earlier in greater detail.
Weight Scale Machine
SaleProPOS is compatible with weight scale machine. But you have to follow the rules strictly. In a weight scale machine the machine will give you a label of 13 digits barcode. Consider the following picture:

Here first 7 digits are the product code which must be similar with the product code of SaleProPOS. Next 5 digits contains weight and the last digit is a random number. Whenever you put a product on a weight scale machine it will generate this type of label automatically. Then all you have to do is scan this label. Product’s info and weight will be calculated automatically with SaleProPOS. But the product code must be same both for SaleProPOS and weight scale machine.

Print Barcode
You can print barcode with SaleProPOS. The available paper sizes are 36mm, 24mm and 18mm. Anything other than that might not work correctly. To print barcodes we highly recommend using Brother Label Printer.
Adding Stock
In Product section you just added general information of product. So where the stock comes from? To add stock you have to purchase that product for specific warehouse. This software is pretty smart that it will automatically update the stock quantity and you don’t have to worry about it.
Purchase
Add Purchase
You can create purchase in Purchase module. By creating purchase the stock quantity of product will be increased. .There are three purchase status: Recieved, Partial, Pending, Orderd. You can add product to order table by typing or scanning barcode of product.
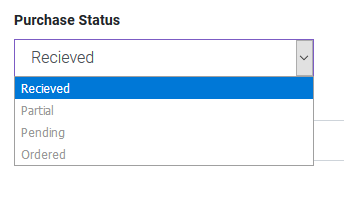
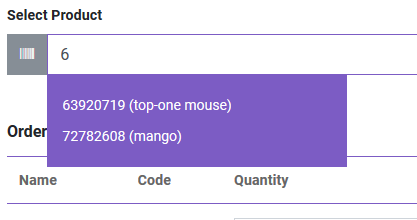
You can also edit product info from order table.
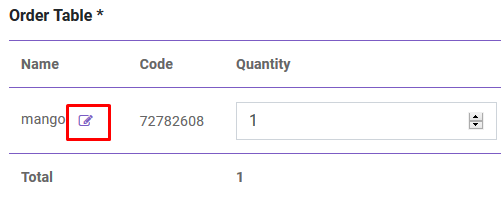
After creating purchase you will be redirected to purchase index page. You will get summary of purchase from table. To get details you just have to click in the table row.

Import Purchase
You can import sale from CSV.You must follow the instruction to import data from CSV. To get better understanding you can download the sample file.
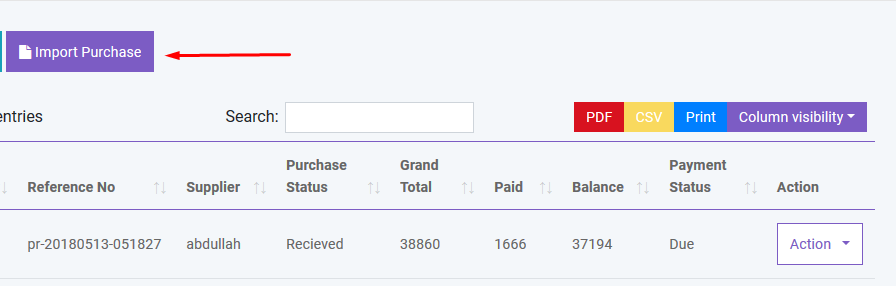
Payment
You can make payment from Purchase table. You can make payment with Cash, Gift Card, Cheque, Credit card and Deposit.
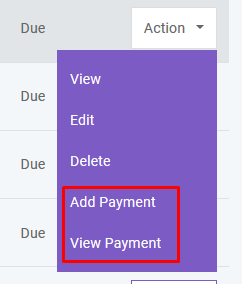
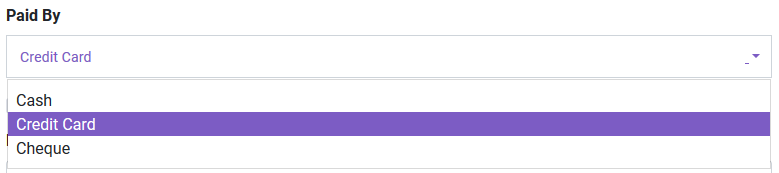
And you can search, export and print data from table.
Automated Purchase
User can make the purchase automated for those products which quantity exceeds the alert quantity by setting up the cron job. Please follow the following steps to make it workable.
First go to the cpanel and go to the cron job settings.
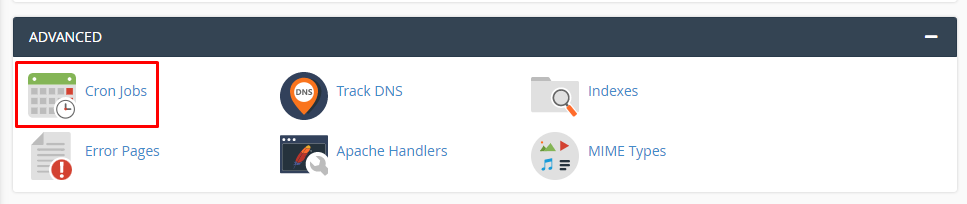
Then set up the cron job as described below. Here cron job is set for every 5 minitues. So the system will check in every five minitues and if any product exceeds the alert quantity an auotomated purchase will be made.
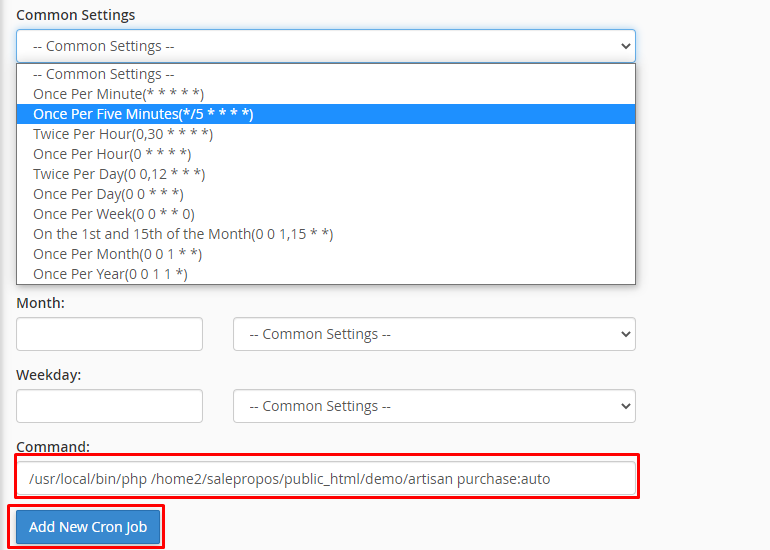
Sale
POS
You can create sale from POS. Customer, Warehouse and Biller (representative of your company) will be automatically selected according to POS Settings under Settings menu. Touch screen keybord is activated in POS module. You can add product to order table by typing or scanning barcode of product. Featured Product will be displayed in the right side. You can also add product by clicking product image. You can edit product info from order table.
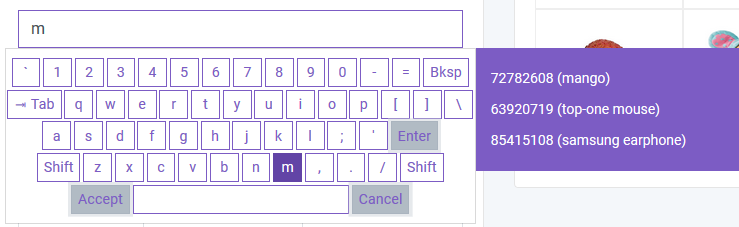
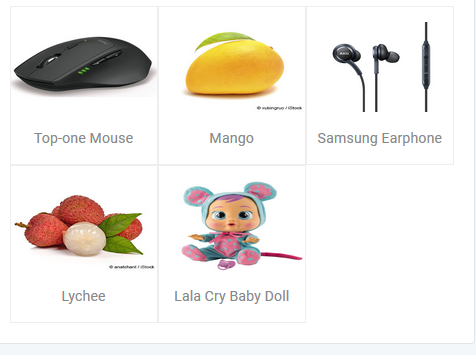
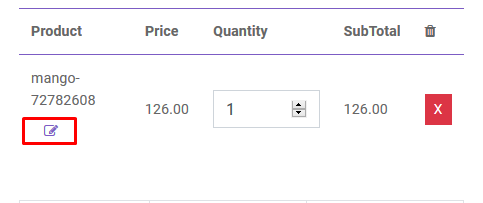
To add order discount, order tax and shipping cost you just have to click the button that are shown below. To finalize the sale you have to click the Payment button.
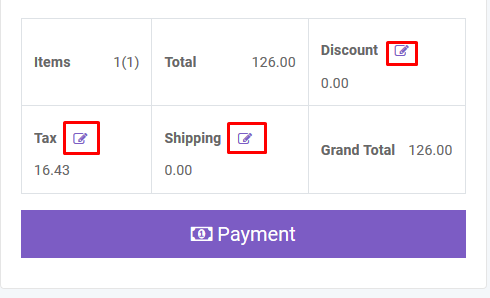
After creating sale you will be redirected to sale index page. A confirmation mail will be sent automatically to customer’s email with sale details. You will get summary of sale from table. To get details you just have to click in the table row.
You can also generate Invoice automatically which is beutifully designed.
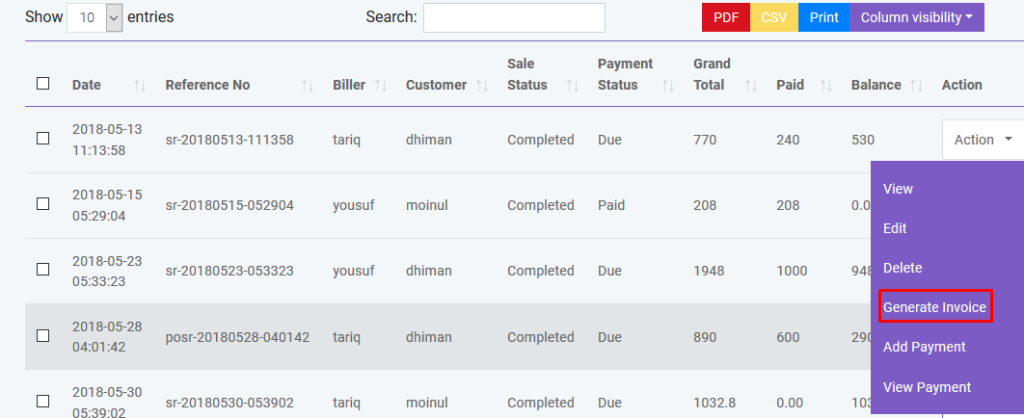
You can also create sale by clicking Add Sale button. Also you can import sale from CSV.You must follow the instruction to import data from CSV. To get better understanding you can download the sample file.
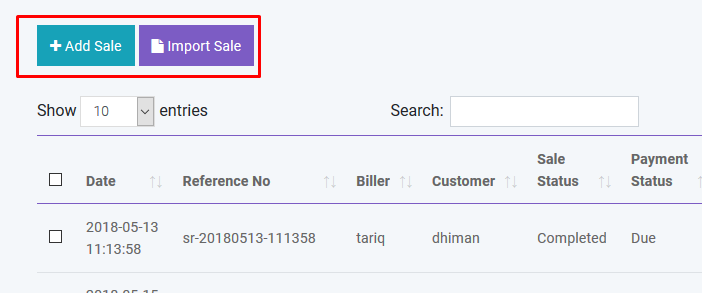
Payment
You can make payment from Sale table. You can make payment with Cash, Cheque, Credit Card, Gift Card, Deposit and Paypal. A confirmation mail will be sent automatically to customer’s email with payment details.
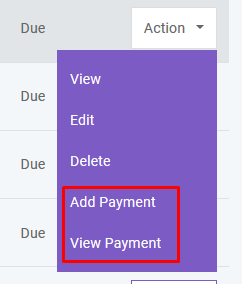
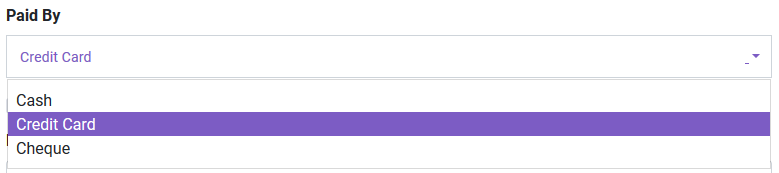
And you can search, export and print data from table.
Delivery
You can add delivery for your sold products. A confirmation mail will be sent automatically to customer’s email with delivery details.
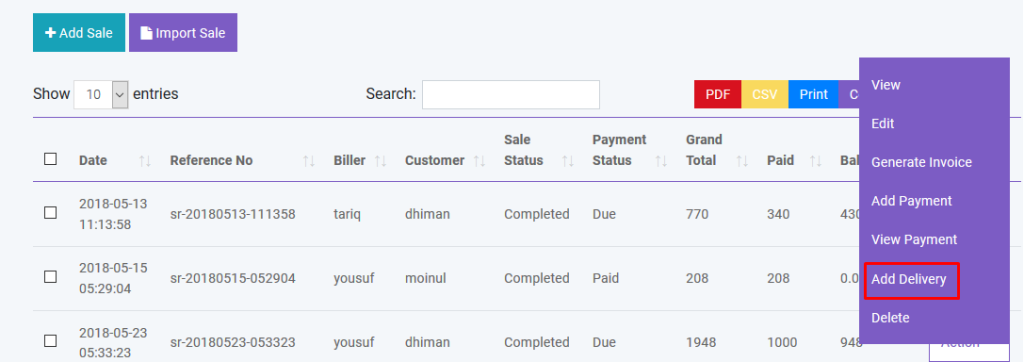
And you can search, export and print data from table.
Gift Card
You can sell GiftCard to customer. By using gift card customer can purchase product. Again GiftCard can be recharged. Customer will be notified by mail when assigning or recharging a GiftCard.
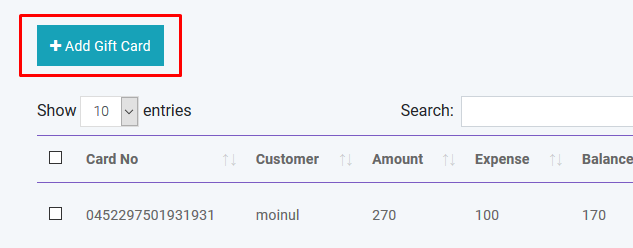
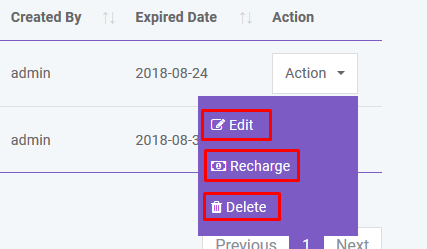
Expense
Expense Category
You can create, edit and delete expense category in Expense module.
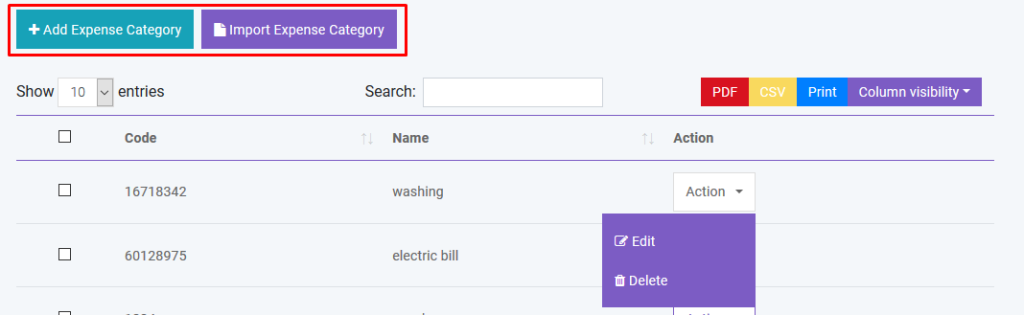
Expense
You can create, edit and delete expense in Expense module.
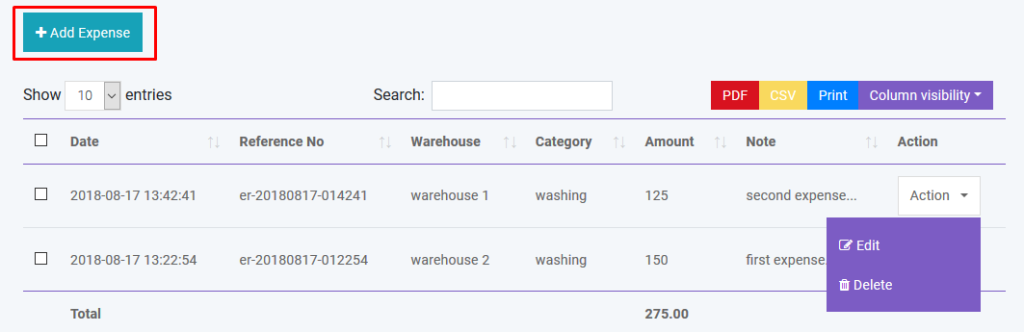
And you can search, export and print data from table.
Quotation
Add Quotation
You can create quotation in Quotation module. There are two quotation status: Pending and Sent
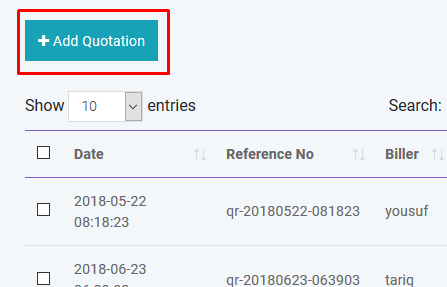
If quotation status is Sent a confirmation mail will be sent automatically to customer’s email with quotation details.
Create Sale
You can create sale from Quotation.
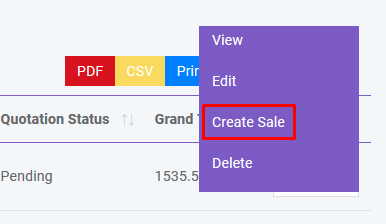
Create Purchase
You can create purchase from Quotation.
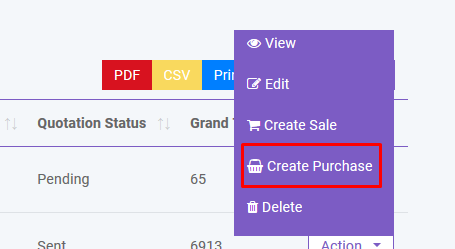
And you can search, export and print data from table.
Quantity Adjustment
You can adjust product quantity in Quantity Adjustment module. There will be two operation: Subtraction and Addition
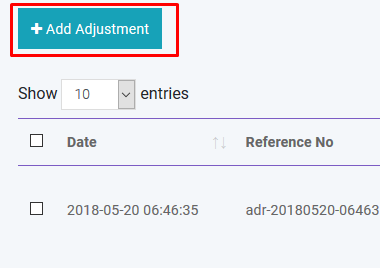
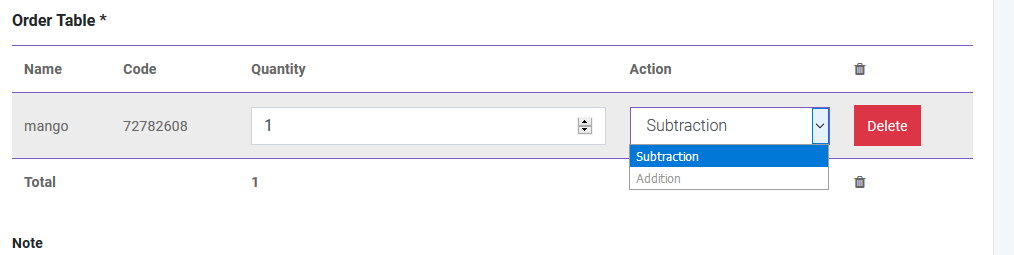
Stock Count
You can count your stock from this module. Two types are available: Full and Partial. In Partial type user have to specify brand and category and the software will automatically count the stock for that brand or category. Then this information will be written in CSV file which you have to download to finalize the stock count. Please follow the instruction properly. After finalizing the stock count you can automatically adjust the quantity of products if it is necessary.
Transfer
You can transfer your product from one warehouse to another in Transfer module. You can also transfer product with CSV file. You must follow the instruction to import data from CSV. To get better understanding you can download the sample file. You will get details of transfer by clicking in the table row.
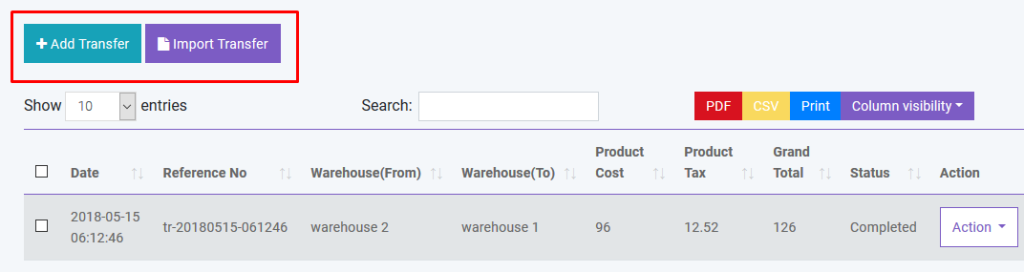
Return
You can return your product with Return module. You can track return of both purchase and sale with this module. A confirmation mail will be sent automatically to customer’s email with return details if customer refund products. Again if you return product to supplier a confirmation mail will be sent automatically to supplier’s email with return details. You will get details of return by clicking in the table row.
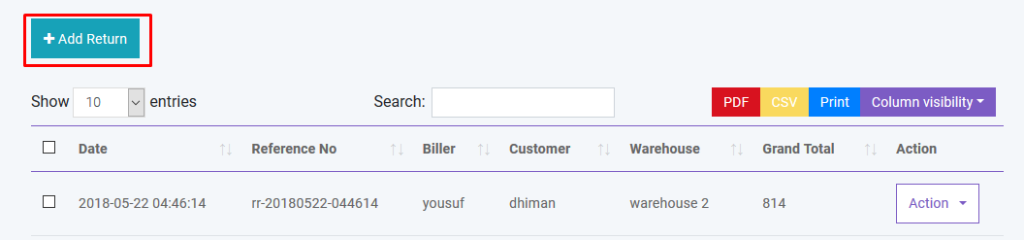
Accounting
You can create,edit and delete account to link all your transactions. You can also set default account for sale. All the payments must be done under an account.
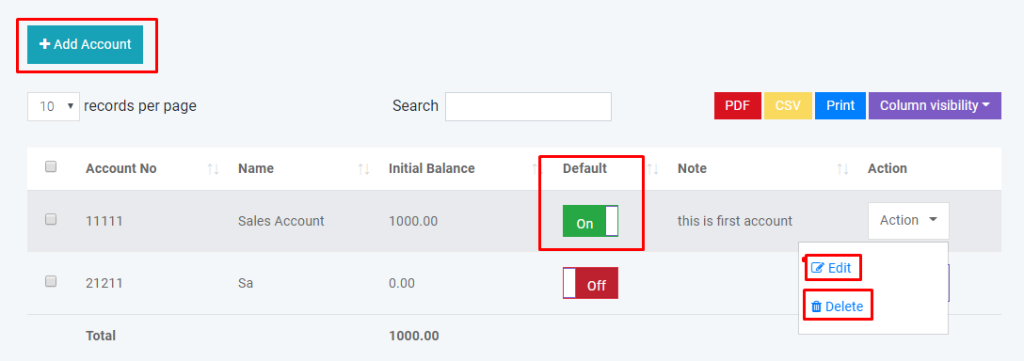
You can generate Balance Sheet of your accounts. You can also make Account Statement of an specific account to see all the transactions which has done with this account.
HRM
Department
You can create,edit and delete department of your company.
Employee
You can create,edit and delete employee of your company. You can also give user access to employee.
Attendance
You can take employee attendance with this software. You can set CheckIn and CheckOut time in HRM Setting option under Setting Module.
Payroll
You can make payroll of your employee with this software. All payroll must be done from an specific account.
People
Add User
You can create, edit and delete user account. By creating user account password will be sent to the user’s email that is given. Again you can active or inactive a user.
There is also be a register option to create user account. But his/her ID will not be activated until admin will approve it.
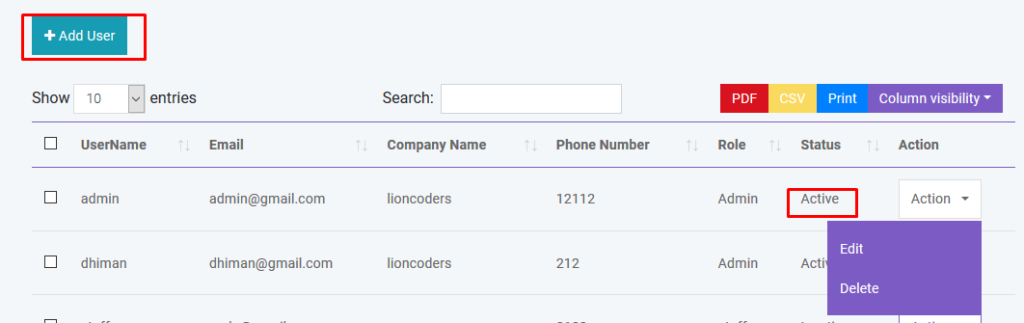
Add Customer
You can create, edit and delete customer. After creating customer a confirmation email will automatically send to customer. You can add money to customer’s database just like a bank account. You can also import customer with CSV file. You must follow the instruction to import data from CSV.
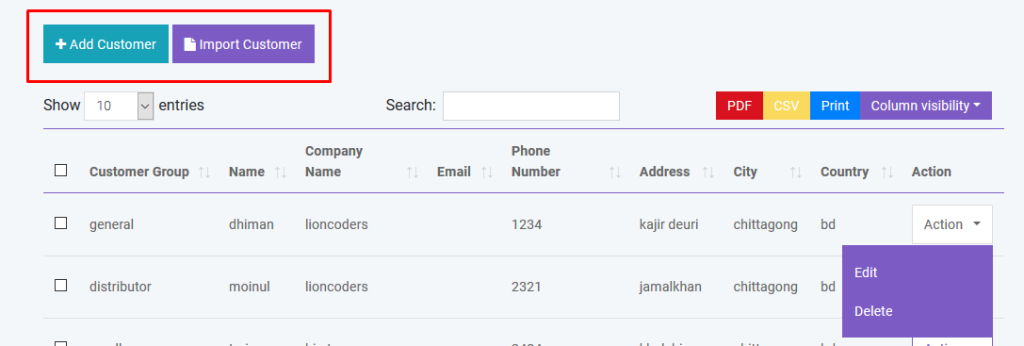
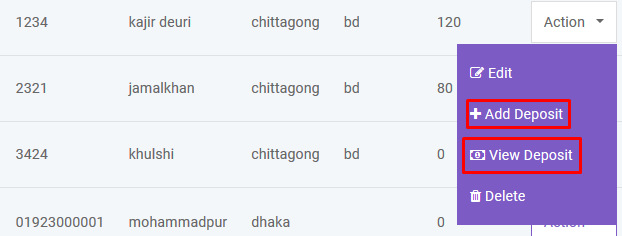
Add Biller
Biller is the representative of your company. You may have multiple company and you want to manage all your inventory from a single platform. So this is a solution for enterprise. You can create, edit and delete biller. After creating biller a confirmation email will automatically send to biller. You can also import biller with CSV file. You must follow the instruction to import data from CSV.
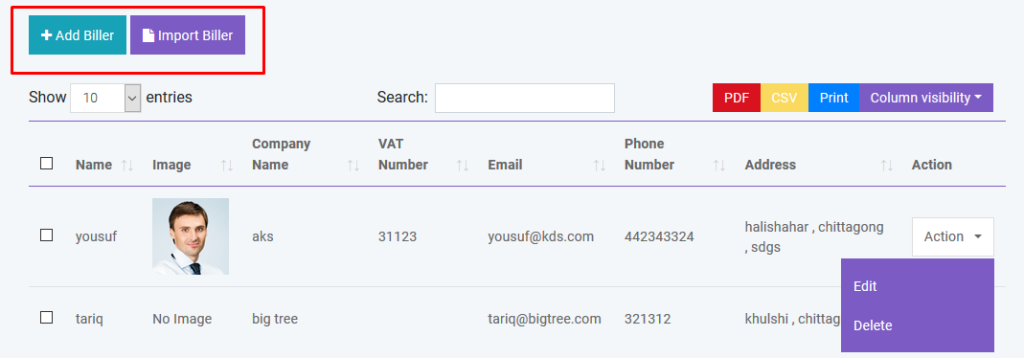
Add Supplier
Supplier is the people from whom you purchase products. You can create, edit and delete supplier. After creating supplier a confirmation email will automatically send to supplier. You can also import supplier with CSV file. You must follow the instruction to import data from CSV.
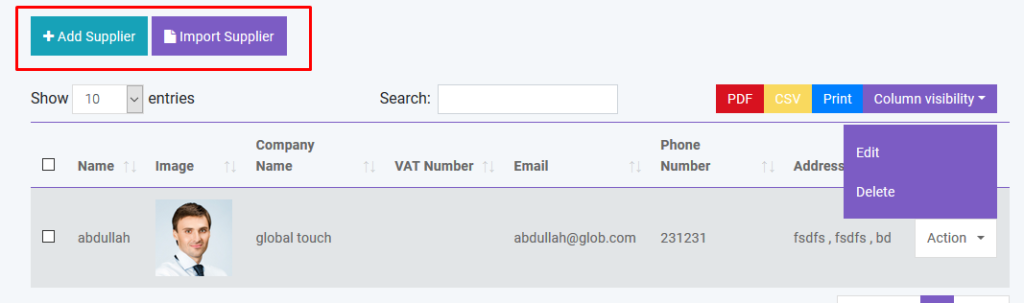
Reports
You can create generate various reports automatically by using SaleProPOS.
- Profit / Loss Report
- Best Seller Report
- Product Report
- Daily Sale Report
- Monthly Sale Report
- Daily Purchase Report
- Monthly Purchase Report
- Sale Report
- Sale Report Chart
- Payment Report
- Purchase Report
- Warehouse Stock Chart Report
- Product Quantity Alert Report
- Daily Sale Objective Report
- User Report
- Customer Report
- Supplier Report
- Due Report
Daily Sale Objective Alert
You can set daily sale objective for specific products. Meaning the minumum sold quantity for a product in a day. If the product can not fulfill the objective user will be notified on the dashboard. To make this feature automated you have to set up the cron job correctly.
First go to the cpanel and go to the cron job settings
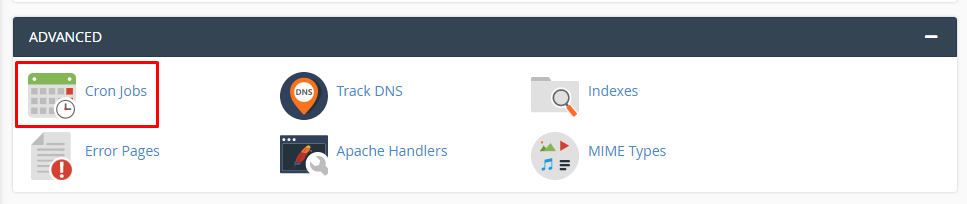
Then set up the cron job as described below. Here cron job is set up for once per day. So the system will check at 12:00 am if any product can not fulfill the daily sale objective for previous day. Products those can not fulfill the daily sale objective will be listed to the daily sale objective report.
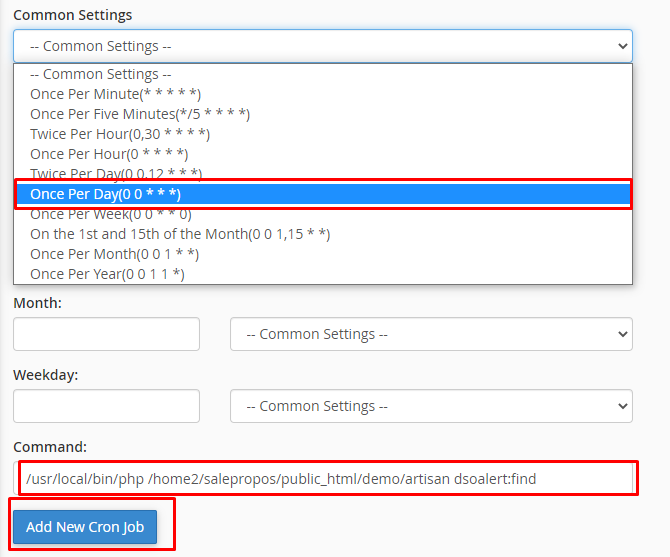
Settings
Add Role
You can create, edit and delete user roles. You can controll user access by changing the role permission. So, under a certain role users have specific access over this software
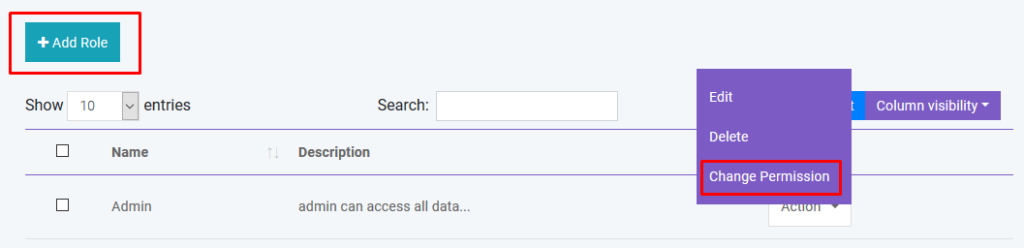
Add Warehouse
You can create, edit and delete warehouse. You can also import warehouse with CSV file. You must follow the instruction to import data from CSV.
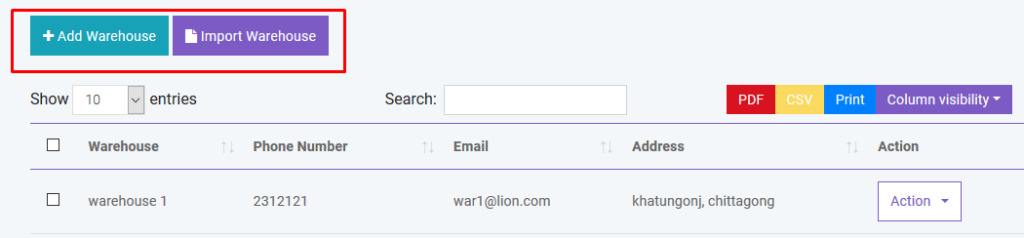
Add Customer Group
You can create, edit and delete customer group. Different customer group has different price over the product. You can modify this by changing price percentage in Customer Group module.
You can also import customer group with CSV file. You must follow the instruction to import data from CSV.
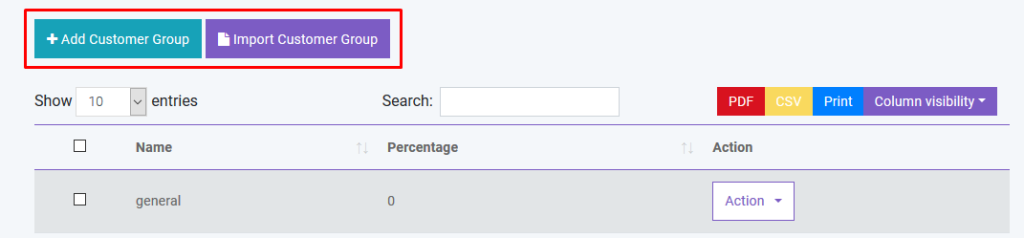
Add Brand
You can create, edit and delete product brand. You can also import brand with CSV file. You must follow the instruction to import data from CSV.
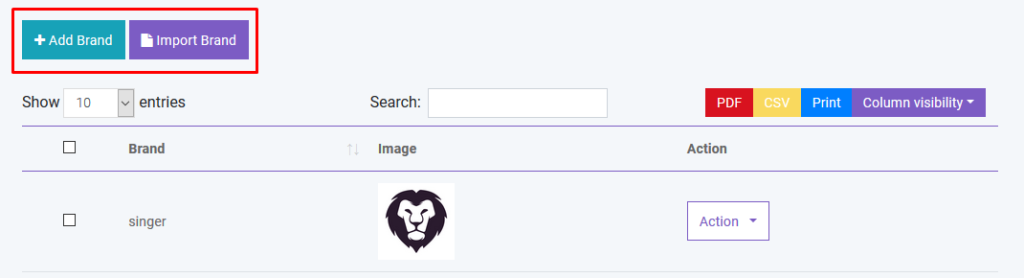
Add Unit
You can create, edit and delete product unit. You can also import brand with CSV file. You must follow the instruction to import data from CSV.
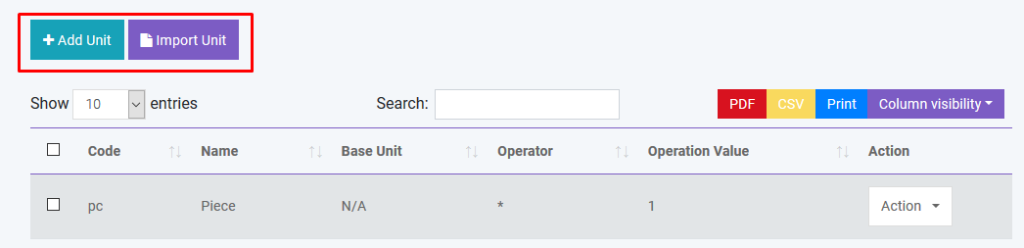
Add Tax
You can create, edit and delete different product tax. You can also import tax with CSV file. You must follow the instruction to import data from CSV.
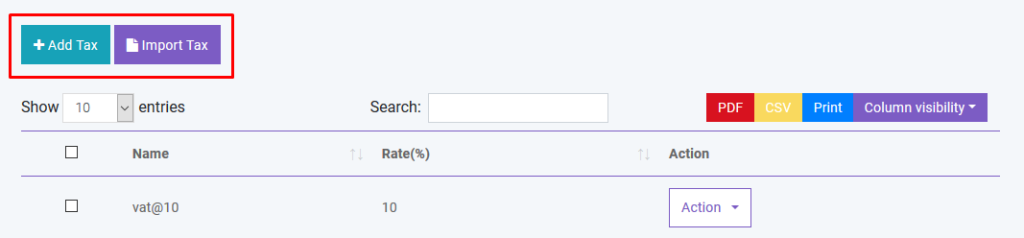
General Settings
You can change Site Title, Site Logo, Currency, Time Zone, Staff Access, Date Format and Theme Color from general settings
User Profile
You can update user profile info from this module
POS Settings
You can set your own POS settings from this module. You can set default customer, biller, warehouse and how many Featured products will be displayed in the POS module. You have to set your Stripe public and private key for Credit Card Payment. To implement payment with Paypal you have to buy live api from Paypal. You will also need to fillup the following information.
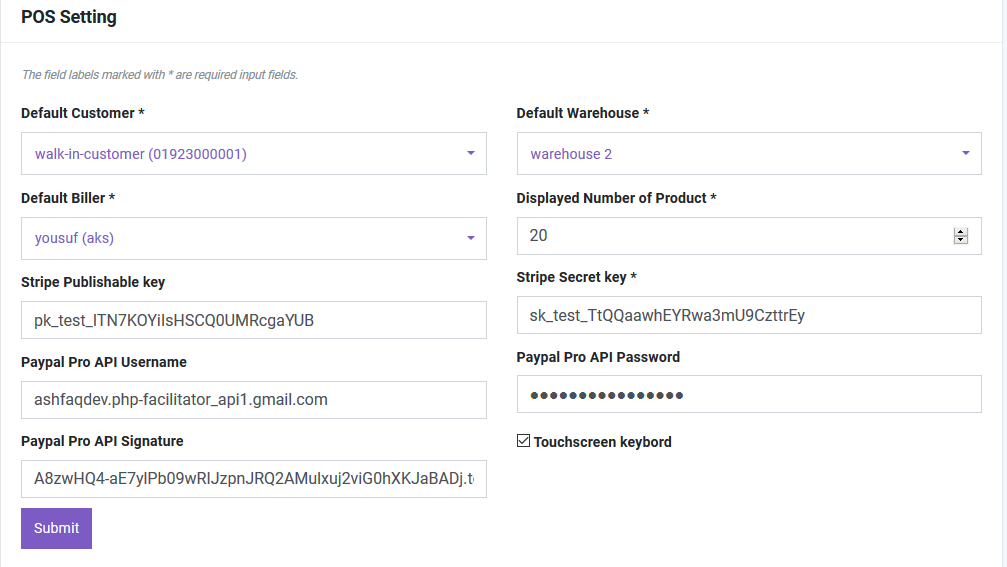
HRM Setting
You can set default CheckIn and CheckOut time in HRM Setting.
SMS Setting
You can use Bulk SMS service via Twilio and Clickatell. You just have to fill the information correctly to activate this service. Please provide country code to send sms.
Translation
Right now this software is supported in 16 languages.
- English,
- French,
- Spanish,
- Arabic,
- German,
- Italian,
- Russian,
- Turkish,
- Indonesian,
- Malay,
- Vietnamese,
- Portuguese,
- Hindi,
- Chinese,
- Lao,
- Dutch
We hope that in future this software will be supported in more other languages. You can convert this software in your preferable language by simply changing the language option.
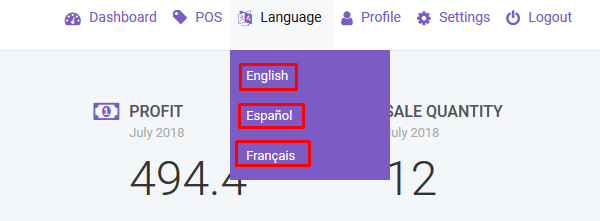
If you are not satisfied with our translation go to settings/languages and add your own translations.
Video Tutorial
Support
We are happy to provide support for any issues within our software. We also provide customization. So if you have any features in mind or suggestions, please feel free to contact us at Support. Please note that we don’t provide support though any other means (example- WhatsApp, comments etc.). So, please refrain from commenting your queries on codecanyon or knocking us elsewhere.
Also, in case of any errors/bugs/issues on your installation, please contact us with your hosting details (url, username, password), software admin access (url, username, password) and purchase code. If your support period has expired, please renew support on codecanyon before contacting us for support.
Thank you and best wishes from LionCoders.